Ethernet Stuck On Identifying Windows 10

Right-click on the network connection icon in the taskbar and select Open Network & Internet. Under Change your network settings, select Change adapter options. Now, right click on Ethernet or Local Area Connection, and select Properties. Now, under the. Alternatively, you can create and switch to a new power plan: Open Control Panel. Click on Hardware and Sound. Click on Power Options. On the left pane, click the Create a power plan link. Power Options create new plan. Microsoft genuine advantage diagnostic tool windows 10. Select the settings you want to use. Type a name for the new plan.
On Windows 10, network connections using a Wi-Fi or Ethernet adapter are very reliable, but the time will come when you may come across connectivity problems not letting you access the internet.
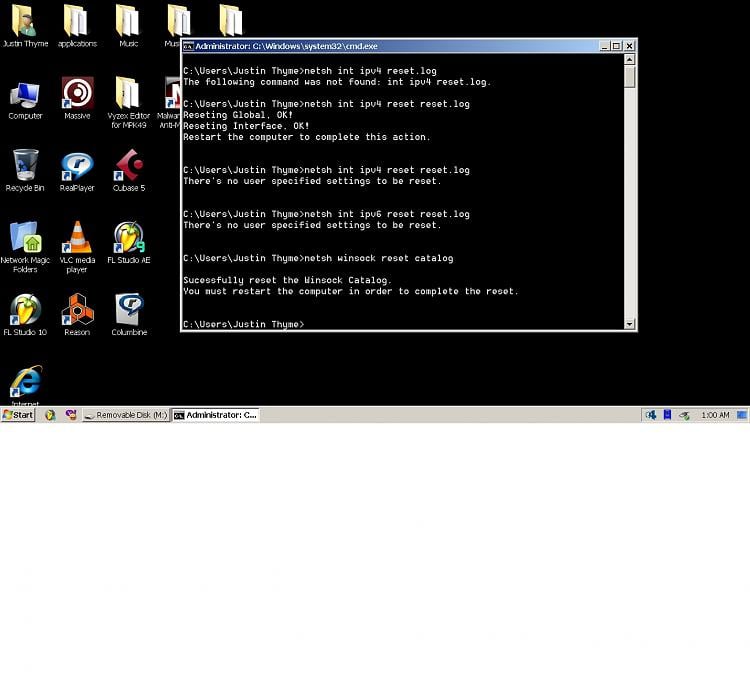
Although there are a lot of factors that can cause networking problems, usually, you’ll see an error like “Unidentified Network” or “Local connection only” that can be solved using a few commands.
In this guide, you’ll learn the steps to reset a Wi-Fi or Ethernet (wired) connection to fix the Unidentified Network issue on Windows 10.
How to fix ‘Unidentified Network’ error on Windows 10
Use these steps to fix the Unidentified Network error message on Windows 10 by resetting the WinSock stack:
Open Start.
Search for Command Prompt, right-click the result, and select the Run as an Administrator option.
Type the following commands to reset the WinSock networking stack, and press Enter (for each command):
Type the following command to reset the DNS information and press Enter:
Restart your computer.
Once you complete the steps, you should be able to connect again to the internet. Remember that you’ll need to re-enter the password to connect to your Wi-Fi network as this information gets reset with the above steps.
If the problem persists, you can also try using the “Network Reset” feature in the Settings app to reset all your adapters.
In the case you’re having an issue with the network adapter driver, you can use this guide to reinstall your adapter driver.
Update July 31, 2019: Originally published in January 2017, this guide has now been updated to make sure it is current with the latest version of Windows 10.
- воскресенье 10 мая
- 69